Booting from a CD, DVD, or BD is sometimes necessary to run advanced tools like memory testing programs and password recovery tools.
You'll also need to boot from a disc if you're planning to reinstall Windows or run repair tools like a Startup Repair or Recovery Console.
When you boot from a disc, what you're actually doing is running your computer with a smalloperating system that's installed on the CD, DVD, or BD. When you start your computer normally, you're running with the operating system installed on your hard drive - Windows, Linux, etc.
Follow these easy steps to boot from a disc:
Difficulty: Easy
Time Required: Booting from a CD, DVD, or BD usually takes less than 10 minutes.
Here's How:
- Change the boot order in BIOS so the CD, DVD, or BD drive is listed first. Some computers are already configured this way but many are not.If the optical drive is not first in the boot order, your PC will start "normally" (i.e. boot from your hard drive) without even looking at what might be in your disc drive.Note: After setting your optical drive as the first boot device in BIOS, your computer will check that drive for a bootable disc each time your computer starts. Leaving your PC configured this way shouldn't cause problems unless you plan on leaving a disc in the drive all the time.
-
How do you know if a disc is bootable? The easiest way to find out if a disc is bootable is to insert it in your drive and follow the remainder of these instructions. Most operating system setup CDs and DVDs are bootable, as are many advanced diagnostic tools like the ones I discussed above.Note: Programs downloadable from the Internet that are intended to be bootable discs are usually made available in ISO format. See How To Burn an ISO File for more information.
- Restart your computer.
- Watch for a Press any key to boot from CD or DVD... message.
When booting to a Windows setup disc, and some other bootable discs as well, you may be prompted with a message to press a key to boot to the disc. To boot from the disc, you'll need to press any key on your keyboard (like the space bar) within the few seconds that the message is on the screen.If you do nothing, your computer will check for boot information on the next boot device in the list in BIOS (see Step 1) which will probably be your hard drive.Some bootable discs do not prompt for a key press and will start immediately. - Your computer should now boot from the CD, DVD, or BD disc.Note: What happens now depends on what the bootable disc was for. If you're booting to a Windows 7 DVD, the Windows 7 setup program will begin. If you're booting to aSlackware Live CD, the version of the Slackware Linux operating system you've included on the CD will run. You get the idea.If you tried the above steps but your computer did not boot from the disc properly, check out some of the tips below.
Tips:
- Recheck the boot order in BIOS (Step 1). I've found that the number one reason a bootable disc won't boot is because BIOS is not configured to check the CD/DVD/BD drive first.
- Do you have more than one optical drive? Your computer probably only allows for one of your disc drives to be booted from. Insert the bootable CD, DVD, or BD in the other drive and restart your computer.
- Clean the disc. If the disc is old, as are many Windows Setup CDs and DVDs by the time they're needed, clean it. A clean disc could make all the difference.
- Burn a new CD/DVD/BD. If the disc is one you created yourself, like from an ISO file, then burn it again. The disc may have errors on it that reburning could correct. I've had this happen to me more than once.
.jpg)

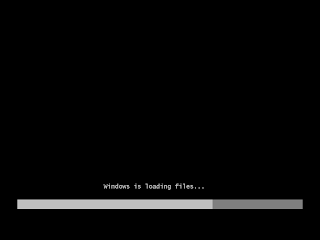
ไม่มีความคิดเห็น:
แสดงความคิดเห็น