If you need to reset the password to Windows 7 on your computer, likely because you've forgotten it, let me first assure you that not only is this very possible, it's not even that difficult.
Unfortunately, aside from a password reset disk (discussed in Step 14 below) there is no Windows-provided way to reset a Windows 7 password. Luckily, there is the clever password reset trick I've outlined below that's easy enough for anyone to try.
Prefer screen shots? Try my Step by Step Guide to Resetting a Windows 7 Password for an easy walk-through!
Note: There are several additional ways to reset or recover a forgotten Windows 7 password, includingpassword recovery software. For a full list of options, see my Help! I Forgot My Windows 7 Password!.
If you do know your password and just want to change it, see How To Change Your Windows 7 Password for help with that.
Follow these easy steps to reset your Windows 7 password:
Difficulty: Average
Time Required: Due to the several steps involved, it could take 30 to 60 minutes to reset your Windows 7 password
Here's How:
- Insert either your Windows 7 installation DVD, or a Windows 7 System Repair disc, into your optical drive and then restart your computer. If you have either on a flash drive, that'll work too.Tip: See How to Boot From a CD, DVD, or BD Disc or How to Boot From a USB Device if you've never booted from portable media before or if you're having trouble doing so.Note: If you don't have original Windows 7 media and never got around to making a system repair disc, don't worry. As long as you have access to any other Windows 7 computer (another in your home or a friend's will work fine), you can burn a system repair disc for free. See How to Create a Windows 7 System Repair Disc for a tutorial.
- After your computer boots from the disc or flash drive, click Next on the screen with your language and keyboard choices.Tip: Don't see this screen or do you see your typical Windows 7 logon screen? Chances are good that your computer booted from your hard drive (like it normally does) instead of from the disc or flash drive you inserted, which is what you want. See the appropriate link in the tip from Step 1 above for help.
- Click on the Repair your computer link.
- Once your installation is found, take note of the drive letter found in the Location column. Most Windows 7 installations will show C: but yours may be different.Note: While in Windows, the drive that Windows 7 is installed on is probably labeled as the C: drive. However, when booting from Windows 7 install or repair media, a hidden drive is available that usually isn't. This drive is given the first available drive letter, probably C:, leaving the next available drive letter, probably D:, for the next drive - the one with Windows 7 installed on it.
- Select Windows 7 from the Operating System list and then click the Next button.
- With Command Prompt now open, execute the following two commands, in this order:
copy C:\windows\system32\utilman.exe C:\
copy C:\windows\system32\cmd.exe C:\windows\system32\utilman.exe
To the Overwrite question after executing the second command, answer with Yes.Important: If the drive that Windows 7 is installed on in your computer is not D: (Step 5), be sure to change all instances of C: in the commands above with the correct drive letter. - Remove the disc or flash drive and then restart your computer.You can close the Command Prompt window and click Restart but it's also okay in this situation to restart using your computer's restart button.
- Once the Windows 7 logon screen appears, locate the little icon on the bottom-left of the screen that looks like a pie with a square around it and then click it!Tip: If your normal Windows 7 logon screen did not show up, check to see that you removed the disc or flash drive you inserted in Step 1. Your computer may continue to boot from this device instead of your hard drive if you don't remove it.
- Now that Command Prompt is open, execute the net user command as shown, replacingmyusername with whatever your user name is and mypassword with whatever new password you'd like to use:
net user myusername mypassword
So, for example, I would do something like this:net user Tim 1lov3blueberrie$
Tip: If your username has spaces, put double quotes around it when executing net user, as in net user "Tim Fisher" 1lov3blueberrie$. - Close the Command Prompt window.
- Login with your new password!
- Create a Windows 7 Password Reset Disk! This is the Microsoft-approved, proactive step you should have done a long time ago. All you need is a blank flash drive or floppy disk and you'll never need to worry about forgetting your Windows 7 password again.
- While not required, it would probably be wise to undo the hack that makes this work. If you don't, you won't have access to accessibiily features from the Windows 7 login screen.To reverse the changes you've made, repeat Steps 1 through 7 above. When you have access to Command Prompt again, execute the following:
copy C:\utilman.exe C:\windows\system32\utilman.exe
Confirm the overwrite and then restart your computer.Important: Undoing this hack will have no impact on your new password. Whatever password you set in Step 11 is still valid.
Tips:
- Having trouble resetting your Windows 7 password? See Get More Help for information about contacting me on social networks or via email, posting on tech support forums, and more.
.jpg)
.jpg)
.jpg)

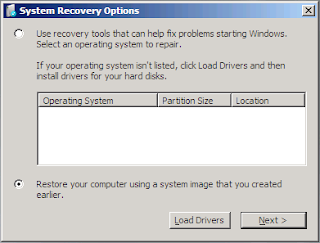

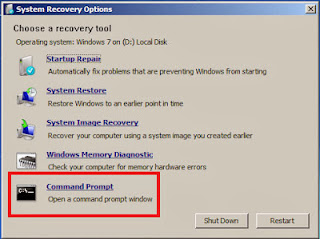
.jpg)

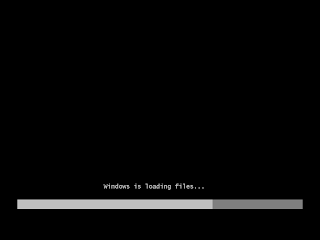
.jpg)




.jpg)